O objetivo deste artigo é descrever como criar FTP(S) no IIS para que possamos usar contas do Active Directory para autenticação no FTP. E configure o isolamento do usuário AD, para que os usuários tenham pastas pessoais individuais.
1. Instale a função no IIS e os recursos necessários.
No Gerenciador do Servidor, clique em Adicionar funções e recursos e Clique em Avançar
- Tipo de instalação – escolha instalação baseada em função ou baseada em recurso e clique em Avançar
- Seleção de servidor – escolha seu servidor e clique em Avançar
- Funções do servidor – selecione Servidor Web (IIS) e confirme os recursos necessários clicando em Adicionar recursos na janela pop-up, clique em Avançar
- Nas seções Recursos e função do servidor Web (IIS), clique em Avançar
- Serviços de função – desmarque as funções que você não precisa, se for um servidor FTP dedicado, deixe apenas Servidor FTP/Serviço FTP e Ferramentas de gerenciamento/Console de gerenciamento IIS selecionado e clique em Avançar
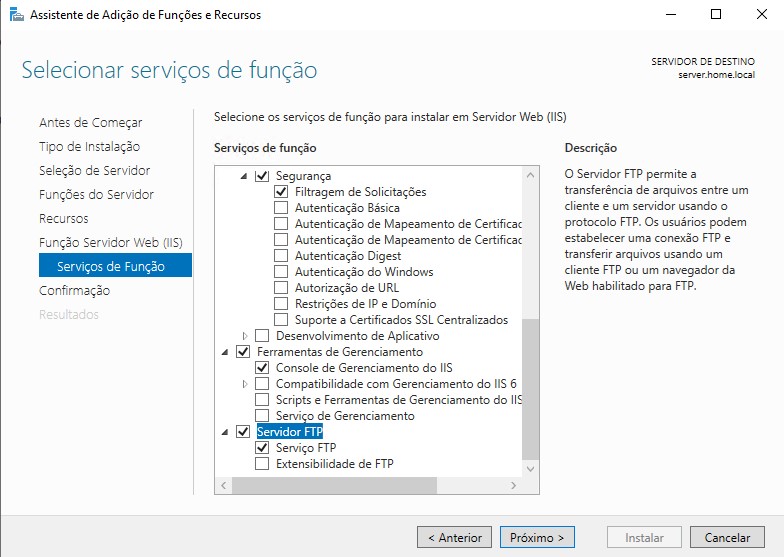
Confirme e clique em instalar.
2. Criar usuários e grupos de FTP.
Abra Usuários e Computadores do Active Directory e crie os usuários como no exemplo:
- FTPuser1
- FTPuser2
- FTPuser3
E crier o grupo para os usuários:
- FTP Users
Agora adicione os usuários criados ao grupo FTP Users.
Particularmente gosto de manter organizado então criaremos uma nova Unidade Organizacional chamada FTP e moveremos os usuarios e grupo criados para esta Unidade Organizacional.
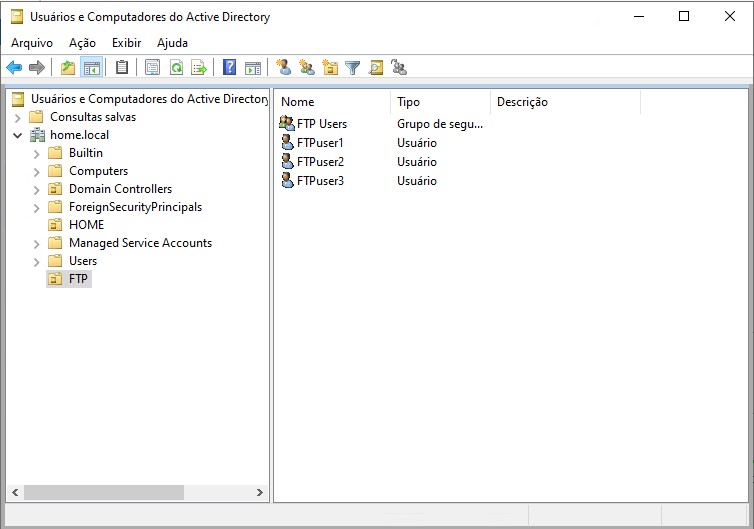
3. Crie pastas e atribua permissões
Prepare a estrutura de pastas no local de sua preferência. Neste exemplo, usaremos o servidor de arquivos como raiz do FTP para que os usuários possam acessar as pastas FTP diretamente por meio do compartilhamento de arquivos enquanto estiverem conectados à rede da empresa.
- Compartilhar uma pasta no servidor de arquivos
- \\server.home.local\ftpserver
- Defina as permissões de compartilhamento para o grupo “FTP Users” como Controle total.
- Defina as permissões NTFS (guia de segurança) para o grupo “FTP Users” para Listar o conteúdo da pasta.
Em seguida, criaremos a pasta inicial para cada grupo de usuários que precisa ser isolado.
Por exemplo, os usuários FTPuser1 e FTPuser2 compartilharão a mesma pasta pessoal, porque são colegas e estão trabalhando com os mesmos dados e FTPuser3 é de outro departamento, então ele terá uma pasta pessoal separada.
- \\server.home.local\ftpserver\home1
- Adicione permissões de segurança para os usuários FTPuser1 e FTPuser2 e defina-os como Modificar.
- \\server.home.local\ftpserver\home2
- Adicione permissões de segurança para o usuário FTPuser3 e defina-as como Modificar.
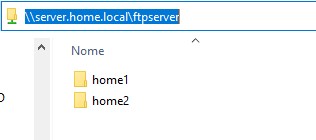
4. Configure o IIS
Abra o Gerenciador do IIS no Painel de Controle->Ferramentas Administrativas->Gerenciador de Serviços de Informações da Internet (IIS)
No IIS Manager, expanda seu servidor, clique com o botão direito do mouse em Sites e escolha Add FTP Site…
- Digite o nome do site: FTP
- Caminho físico: \\server.home.local\ftpserver
Se você deseja executar o FTPS, selecione Exigir SSL e selecione seu certificado SSL, caso contrário, selecione Sem SSL.
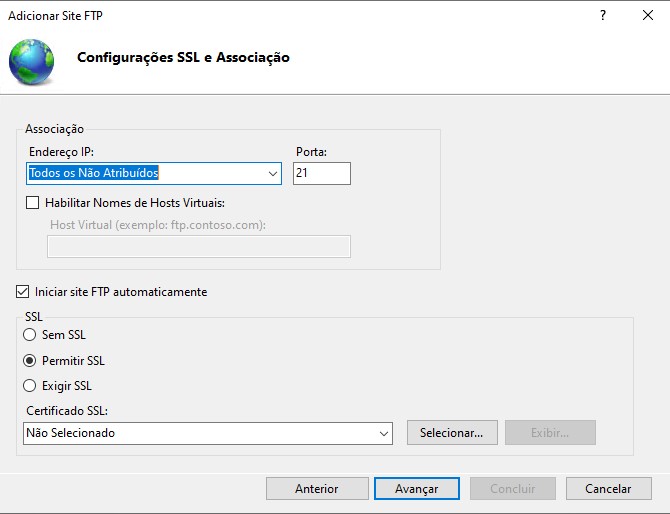
- Autenticação: Básico
- Autorização: Selecione Funções ou grupos de usuários especificados no menu suspenso.
- Digite FTP Users.
- Marque as caixas de seleção Ler e Gravar.
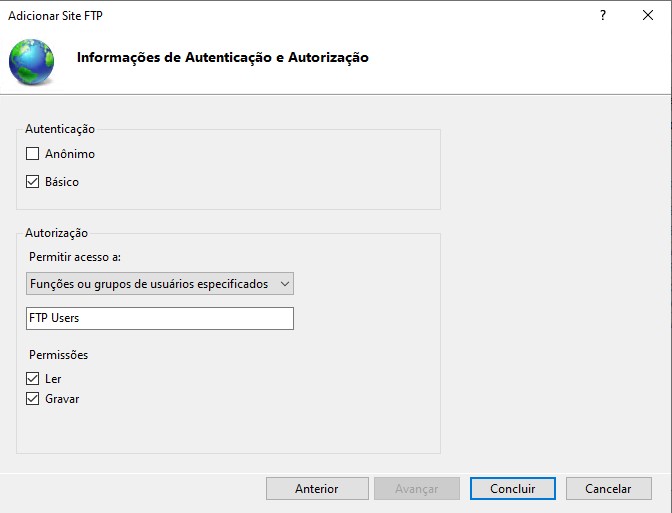
Clique em Concluir.
Em seguida, configure o isolamento de usuário FTP.
No site FTP, abra Isolamento de usuário FTP.
Selecione Isolar usuários. Restrinja os usuários ao seguinte diretório:
Diretório base FTP configurado no Active Directory
e insira as credenciais do usuário que tem acesso para ler as propriedades do AD.
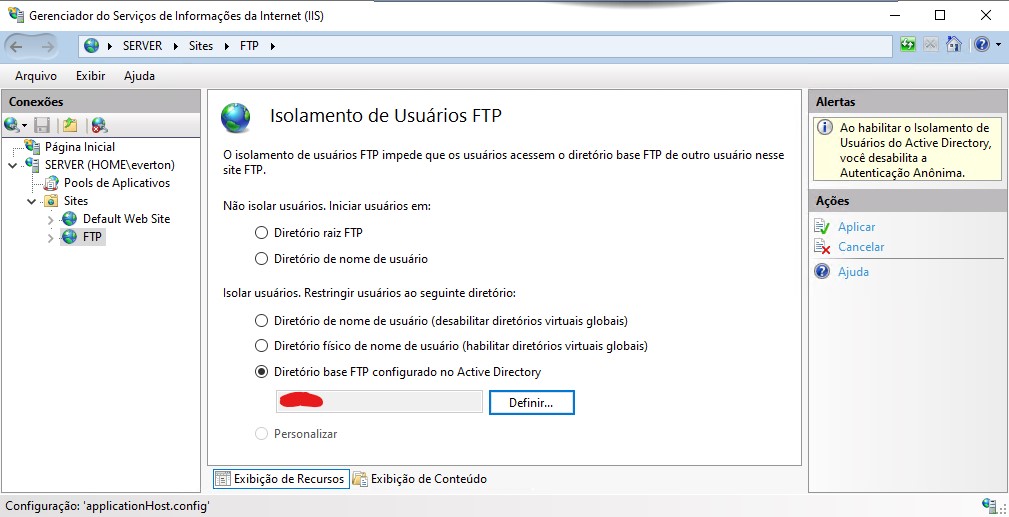
Clique em Aplicar.
5. Configure as propriedades AD do usuário
Abra Usuários e Computadores do Active Directory (ADUC) e modifique as propriedades de seus usuários de FTP.
Para poder modificar os atributos, primeiro no ADUC selecione Exibir e ative Recursos avançados.
Agora você deve ver a guia Attribute Editor nas propriedades do usuário.
Configure as propriedades do AD da seguinte maneira:
- FTPuser1
- msIIS-FTPDir: \home1
- msIIS-FTPRoot: \\server.home.local\ftpserver
- FTPuser2
- msIIS-FTPDir: \home1
- msIIS-FTPRoot: \\server.home.local\ftpserver
- FTPuser3
- msIIS-FTPDir: \home2
- msIIS-FTPRoot: \\server.home.local\ftpserver
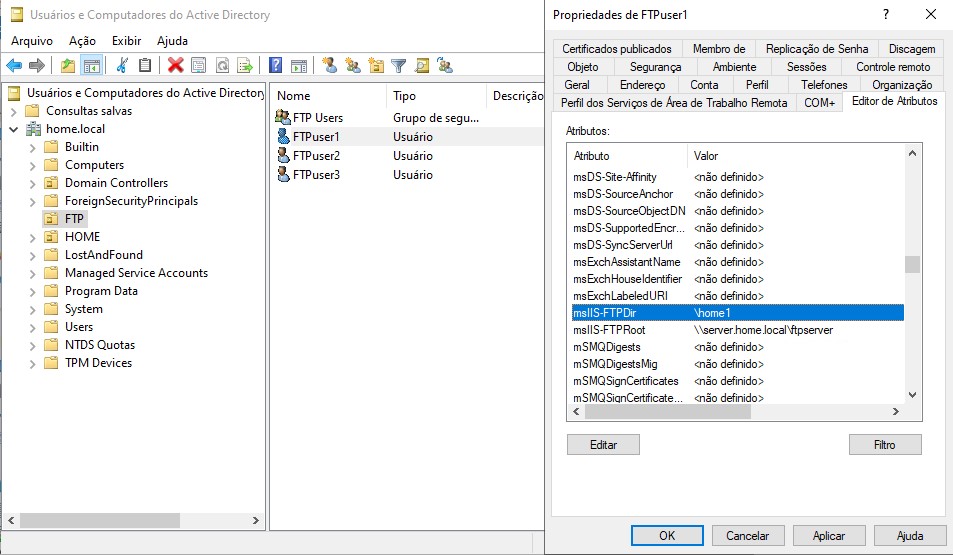
6. Firewall
Abra o aplicativo chamado Windows Firewall com Segurança Avançada
Selecione as opções de regras de entrada e certifique-se de que as regras ftp estão habilitadas.

Mesmo que as regras de firewall FTP estejam em vigor, existe a possibilidade de que sua conexão seja bloqueada.
Crie uma nova regra de firewall inbound.
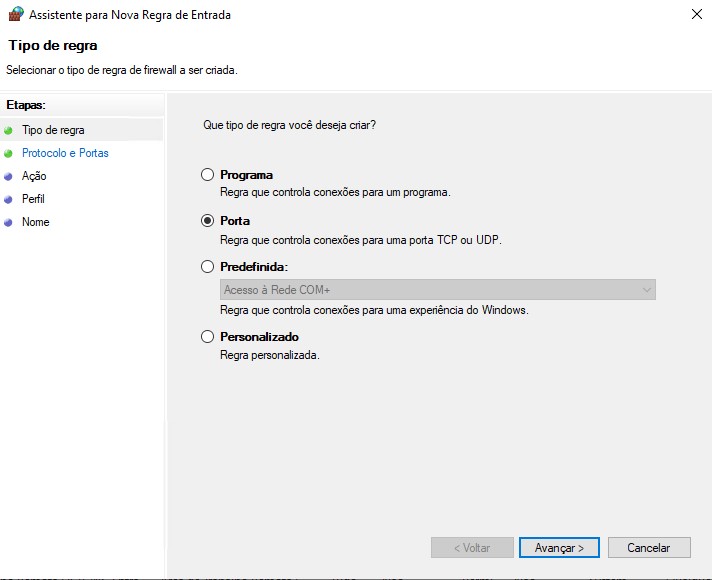
Selecione a opção TCP.
Selecione a opção de portas locais específicas.
Digite a porta TCP: 20-21
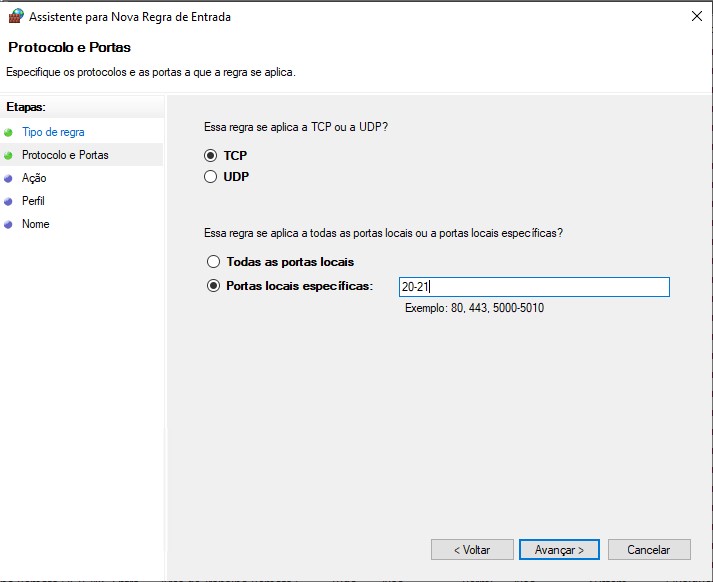
Digite uma descrição da regra do firewall.
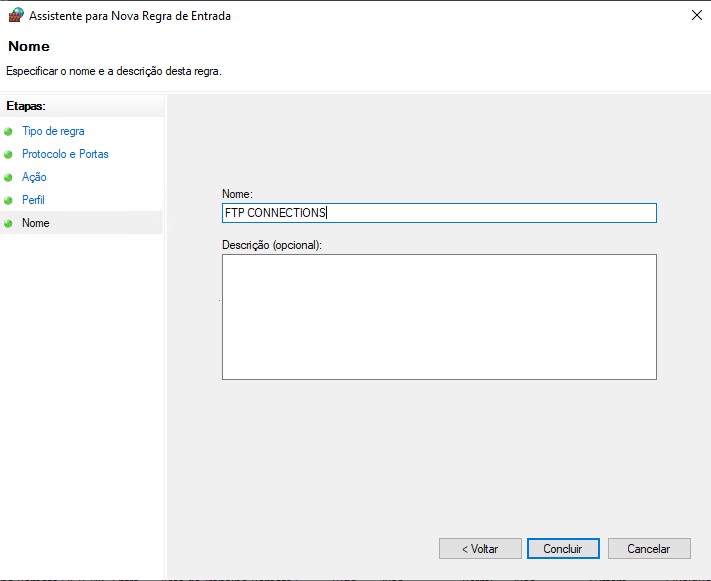
Clique em Concluir.
7. Teste
Para testar o login, usaremos o cliente FileZilla FTP.
Configure a conexão da seguinte maneira.
- Host: endereço do seu servidor FTP
- Protocolo: Protocolo de transferência de arquivos FTP
- Porta: 21
- Criptografia: se o seu FTP exigir SSL, selecione Exigir FTP explícito sobre TLS, caso contrário, selecione Usar apenas FTP simples. (inseguro)
- Tipo de logon: Pedir a senha.
- Usuário: ftpuser1
Clique em Conectar, digite sua senha e clique em OK.
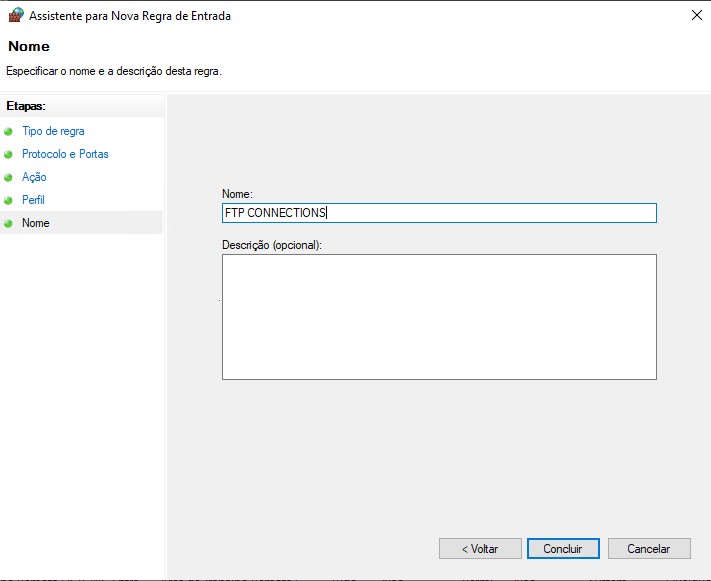
8. Conclusão
Se tudo correr como planejado, os usuários FTPuser1 e FTPuser2 devem fazer login na pasta \\server.home.local\ftpserver\home1 e o usuário FTPuser3 deve fazer login em \\server.home.local\ftpserver\home2.

Deixe um comentário